Auto-Recovery
Auto-Recovery Settings
This feature can be switched on via the menu option:
File→ Auto-Recovery→ Options
where a list of backup intervals is available, ranging from one to 30 minutes.
Auto-Recovery can be switched off using the menu option File→ Auto-Recovery→ Options→ Off. This option is not recommended, unless disk space is limited.
The ‘Off’ option will not create auto-recovery backup versions, so only manually saved projects will be available for loading via the File menu options Open Project or Recent Projects. To save different versions with auto-save set to off, the project name will have to be changed manually on every save.
If the backup becomes obtrusive, the recommended alternative method for turning off auto-save is to use the menu option File→ Auto-Recovery→ Options→ Only On Manual Save.
This will save an auto-recovery version in addition to projects saved manually (via the menu options
File→ Save Project or ‘Save Project As’) and can then be later restored via auto-recovery loading.
Recovering Projects
There are two methods for recovering previous versions of files saved manually or via auto-save:
- via the Auto-Recovery Restore Window, shown on opening Kubla Cubed.
- via the menu option File → Auto-Recovery → Recover.
Restoring Projects After Application Crash
In the event of an application crash and the project was saved beforehand, the Auto-Recovery Restore window will be automatically displayed when the application is restarted. This window lists all previously saved versions of the last saved project that was being amended when the application crashed, along with options to restore one of them. To restore the latest or an older project version, press the “Restore” button alongside the corresponding project name and the time it was last saved.
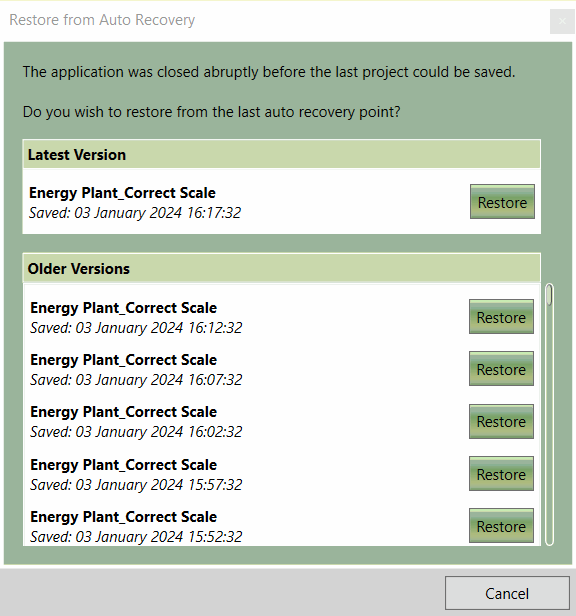
The 'Restore from Auto Recovery' window displays after restarting the application following a crash. It shows the latest and previous versions of projects that can be restored.
Restoring Previous Project Versions
Previously saved versions of a project may be restored manually by choosing the project via the menu option File → Auto-Recovery → Recover, which lists all recently saved project versions along with their saved times.
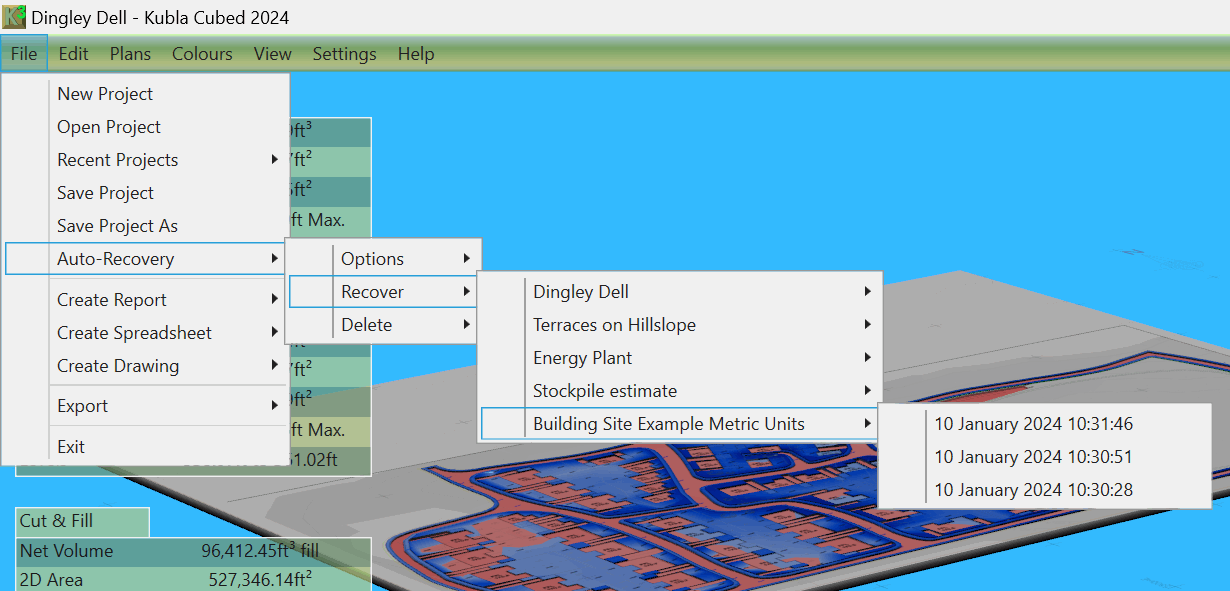
Auto-Recovery menu, displaying available auto-saved version history options for project recovery.
Deleting Auto-Recovery Versions
Deleting an auto-recovery version will prevent that version from being restored and is not recommended unless disk space limited, a project is no longer needed, or needs removing for confidientiality reasons. The preferred method is to allow the auto-recovery sweep to automatically delete older project versions as newer versions are saved.
Auto-recovery versions of a project may be deleted manually by choosing the project via the menu option
File → Auto-Recovery → Delete, which lists all recently saved project versions along with their saved times and appears similar to the Auto-Recovery → Recover option.
Auto-Recovery Sweeps
To free up disk space, an auto-recovery sweep will automatically be performed to delete older project versions as newer versions are saved.
All auto-recovery saves for each project within the hour are kept, along with hourly projects within the day, daily within the week, weekly within the month, monthly within 6 months and quarterly within the year. Any auto-recovery saves older than a year are deleted.
Although you will have your auto-recovery files, we still recommend you save your own versions of your project to avoid any loss of work.