The Offset Tool is used to create a new line placed at a user-specified offset (relative distance and relative elevation) from the original line. Users are prompted to enter a point indicating which side of the original line the offset should be placed. While the elevation represents a relative adjustment along the Z-axis, the distance relates to adjustments within the XY plane. This functionality proves particularly beneficial for generating footpaths alongside roads. The tool extends its support to outlines, contours, and break-lines.
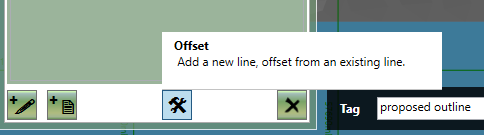
How to use the Offset Tool
- Begin by adding at least one original line (outline, contour or break), either through file-imported data or by drawing it manually.
- Select the line from which you wish to create the offset, either from the feature list window or by directly clicking within the main window/model.
- Proceed to the 'Tools' menu and select 'Offset' (see image above). Upon selection,
the mouse cursor icon will transform into a crosshair, indicating the need for the
user to pinpoint the side of the original line where the new offset line should be
placed.
NOTE: If the single click (with crosshair) is within a closed line, the offset line will also be closed, provided the entered distance does not prevent a valid offset. In all other scenarios, the offset line will be outside the original. If the preview does not display the desired outcome, the Z adjustment and distance can be modified until the 'Finish' button is pressed.
- Subsequently, the Wizard will prompt for the input of the relative Distance and relative Z (Z Adjustment) from the original line. For instance, if the elevation of the original contour line is 200m, a Z adjustment of 20m will set the elevation of the offset line to 220m. The distance denotes how far the new offset line will be positioned from the originally selected line.
- Once valid data is entered into the distance and Z adjustment inputs, a preview of the new offset line will be displayed. The preview will dynamically update after each alteration to the distance or Z adjustment, Rounded Corners, and Delete Original, although it requires the user to deselect the input box for the updates to take effect.
- Confirm the changes by pressing 'Finish'. Alternatively, discarding the offset can be achieved by pressing the 'X' in the wizard.

What are Rounded Corners
Rounded Corners are useful if you want to soften corners or buildings or contours. The image below shows the original contour ①, the offset contour before rounding ② (on the left) and the offset line after the corners have been rounded ③ with the slider slid to it's maximum (right).
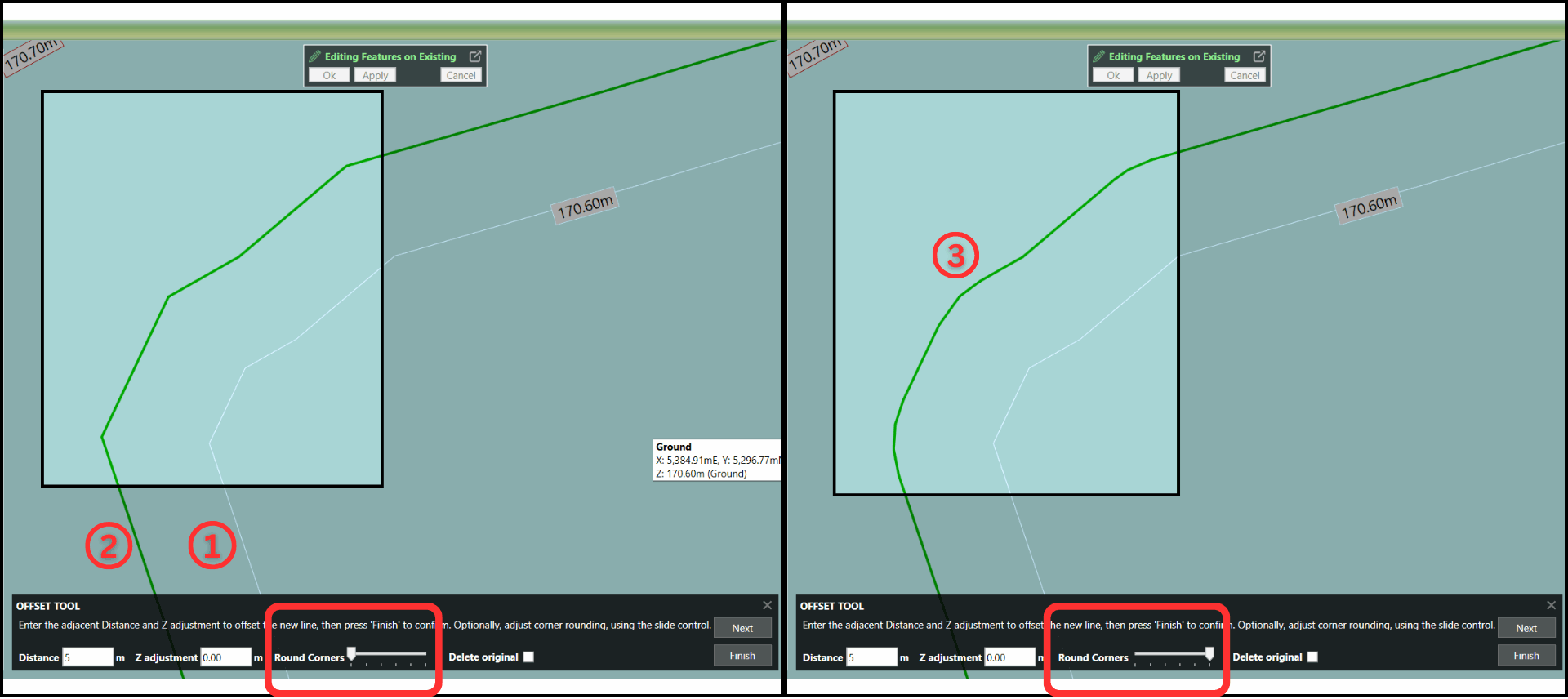
Delete Original Line
If you only require the new line, tick 'Delete Original'. This is useful if you want an outline offset and no longer need the original line.

|
See the Offset tool in action in our quick tip video Offset a Line. |