Have you imported a PDF or CAD file as your site plan? Are now ready to begin generating your existing and proposed surface using contour lines?
Contour lines (or isolines) are great to define the terrain, using lines with a fixed elevation. When tracing contour lines manually, you add a fixed elevation after completing the line. However in Kubla Cubed 2021, when extracting contours from a PDF or importing from a flattened CAD file, there are no Z (level) values within the data, therefore you need to add these elevations. To do this manually is time consuming, so the SME tool was built to set the elevations of a group of contour lines, which should make the process considerably faster!
This article guides you through extracting your data from the file and how to edit the contours so that you can quickly turn the elevations from 0 to the correct elevations.
ADD FEATURES FROM A PDF / CAD FILE
Having added and scaled a PDF or CAD site plan in your Kubla Cubed project, you can now extract the vector lines or CAD data for your existing and proposed surfaces.
To do this:
-
- Add a new Feature Surface
- Click the tab for the feature you wish to add (Outlines, Contours, Breaks, Points)
- Click the +File (Add from Site Plan or File) button
- Select the file you want to use to extract data from
Once you have selected a CAD (.dxf, .dwg) file or vector PDF, the below window will appear.
Note: this window will only display the features that can be interpreted as the feature type you have selected, for example:
-
- Outlines: Only closed lines will be displayed
- Contour Lines: Only lines will be displayed
- Break Lines: Only lines will be displayed
- Points: Only points will be displayed
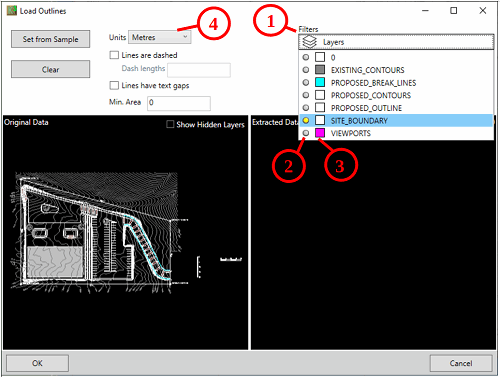
① You can inspect the layers in the file by clicking on the Layers Bar
② You can toggle each layer on and off. Layers which have been turned off will not be imported.
③ You can also change the colour of layers by clicking in the colour box.
This is purely to help identify different layers in this window, and the changes you make will not be saved into the CAD/PDF file.
④ The other important setting is the units of the file which can be chosen from the drop-down. By default, the units are set to metres if the CAD/PDF file’s ‘insertion units’ are metric and to feet if they are imperial (English units).
Note: The ‘insertion units’ variable is often set incorrectly when CAD files are saved; it is important to check the value, is as you expect.
5. Click Set From Sample.
6. In the Original Data window, draw a rectangle across the type of line or point you want to import.
7. View in the Extracted Data window.
8. Click OK and you lines and points will now show in your project 2D design window.
 USE THE SET MULTIPLE ELEVATIONS (SME) TOOL
USE THE SET MULTIPLE ELEVATIONS (SME) TOOL
The Set Multiple Elevations (SME) tool, is within the ![]() Tools menu.
Tools menu.
With the SME tool chosen from the menu, place a point just before the first contour line to be included. Then, move the mouse and subsequently place a second point beyond the first and second line in the range. Then, either right click to finish or continue moving and clicking to add a multi point line. Where the line is drawn will identify the lines to be included. Once the range line has been created (after right click) the Start Elevation, Contour Interval and Slope Direction (ascending/descending) can be set. Once these values have been edited as required, press ‘Continue’. A preview will then highlight the contours lines with a gradient green shading to highlight the elevation differences. If the preview is acceptable, press ‘Finish’ to accept the proposed changes.
The above video gives a demonstration of this.
 IN SUMMARY
IN SUMMARY
-
- Select the SME tool from the tools menu.
- Define the Range: Using your mouse left button, draw a line from just before the first contour, to the final contour, and ensure your line is intersecting all of the contours that are in the group you want to set. Lift the left button and then press down again if you want to have a range line that is not straight
- Right click to finish the line.
- Set the ‘Start‘ (elevation value of the first contour line) e.g. 200. Then add the ‘Contour Interval‘ (difference between each contour e.g. 1), and select whether the elevation difference is ascending or descending.
- Press ‘Complete’ button and you will be able to preview the lines that have been edited.
- Check you have all the contours you want selected. Press ‘Finish‘ button.
TOP TIPS :
- Closed lines are supported.
- If the operation needs to be cancelled, click on the ‘X’ in the top right of the black strip along the bottom, this will cancel the SME operation.
- The default for: the Starting Elevation, Contour Interval and whether the Slope is Ascending or Descending, are set based on the first two contour lines that have been selected.
- If one or both lines are zero, you need to manually enter the details.
FURTHER RESOURCES
- Check out more articles in our Library.
- Download the free Kubla Cubed Lite to try out using software to calculate cut and fill volumes.
- Buy a Kubla Cubed Professional licence.
- Visit the wikipedia page which compares the different software for earthworks estimates.
