Each phase in a project contains a measurements panel. This is where additional measurements such as counts, lengths, areas and cut\fill in specific regions can be added to the project. There is no requirement to add any elements to the measurements panel as a lot of data is reported in the standard report. However some supplementary measurements are often required in addition to the standard information.
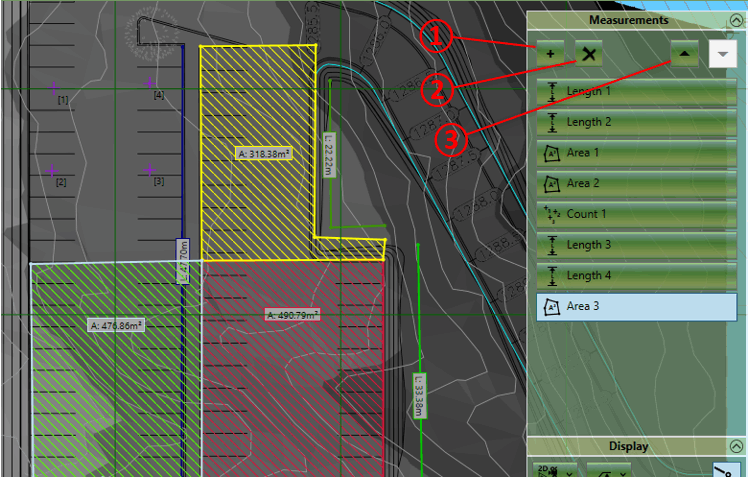
Adding Elements
New elements can be added to the measurements panel by clicking on the + symbol ①. You will be presented with the following list of elements that you can add :
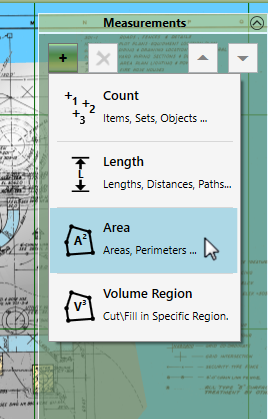
-
Count
The count element allows you to record the position and number of various groups of assets on the site. You can use a count element to record the position of manholes or count the number of trees. For more information see Count Element.
-
Length
The length element allows you to measure distances on the site as well as record assets that have a length property such as kerbs and fences. Length elements can be closed to measure perimeters. It is worth noting that all earthworks elements report a boundary outline perimeter in the input data summary so there is no need to trace a line around any earthworks element. For more information see Length Element.
-
Area
The area element is used for measuring areas in the project. Areas of earthworks disturbance are recorded in the earthworks estimation summary so there is no need to measure these. Area elements only measure 2D areas as if they were measured from a paper plan. They don't measure the 3D surface area that can be found in the earthworks estimation report. For more information see the Area Element.
-
Volume Region
The volume region element is used for reporting cut\fill in different regions of a particular phase. It is worth noting that there is no requirement to have any volume regions in a phase. If none are defined the earthworks estimation report will still show a breakdown by element and results for all earthworks in the phase. For more information see the Volume Region Element.
When you have selected an element you will be able to start drawing its boundary or centreline points in the design area. Left click to place a new point, right click or press Enter to complete the creation of the element. If you want to cancel the operation entirely hit Esc key. When adding new elements the back space key can be used to undo the last placed point if a mistake has been made.
Renaming Elements
After an element is created it is a good idea to give it a relevant name so it can be identified in the report (e.g 'boundary fence' or 'flower bed'). To do this just double click on the name of the element and then overtype.
Editing Elements
Selection : Elements can be selected by left clicking on the title bar in the earthworks panel or by left clicking on a elements boundary or centre lines in the design area. Multiple elements can be selected by holding down Ctrl whilst making the selection. To unselect an element you can right click on it.
Edit Mode : If you double click on an element it will enter into 'edit mode', the properties of the element will be exposed and you will be able to edit the definition points of the element in the design view. To exit 'edit mode'; double left click in empty space in the design view.
Definition Points : When an element is in 'edit mode' the definition points of the boundary or centreline can be changed. In the design view left click on a point and drag it to the desired position. A point can be deleted by using the Delete key. New points can be inserted by selecting a line and hitting the Z key. Points can also by edited directly in the point list in the element properties. Clicking on the top right corner of the point list allows all the points to be copied using the menu command or Ctrl+C. Likewise a list of points can also be pasted into the point list from another program by clicking on the top right corner and using menu paste command or Ctrl+V.
Properties : For information on the individual element properties refer to the relevant sections for each element.
Notes on Point Snapping: When creating or editing the definition points of a measurement element it is possible to snap the points to other element definition points or to defined grid positions. To access the point snapping options click on the Edit menu and then the Snap Points. Here you can toggle snapping to boundary points and grid points as well as setting the interval and origin point of the grid used for snapping.
Amending the Order
You can change the order of elements in the list by selecting an element and using the up down buttons ③. Unlike the earthworks panel where the order of the earthworks can change the proposed elevations, the order of measurement elements has little consequence apart from changing which element shows on top if two intersect. You may want to change the order of elements so similar measurements are grouped together.
Copying & Pasting
It is often useful to copy and paste elements, this can be done using Edit menu commands or the keyboard shortcuts (Ctrl+C, Ctrl+V). You can copy and paste in the same phase to duplicate an element or copy and paste to move elements to different phases.
Deleting Elements
Elements can be deleting by first selecting them and then clicking on the X button at the top of the panel ②.