In a proposed phase, you can choose between four different ways to shade the surface. To change to different shading modes, click the Shading dropdown in the Display Panel.
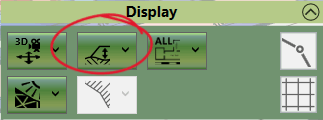
The four shading modes and their differing impacts on the way the surface is coloured are shown below:
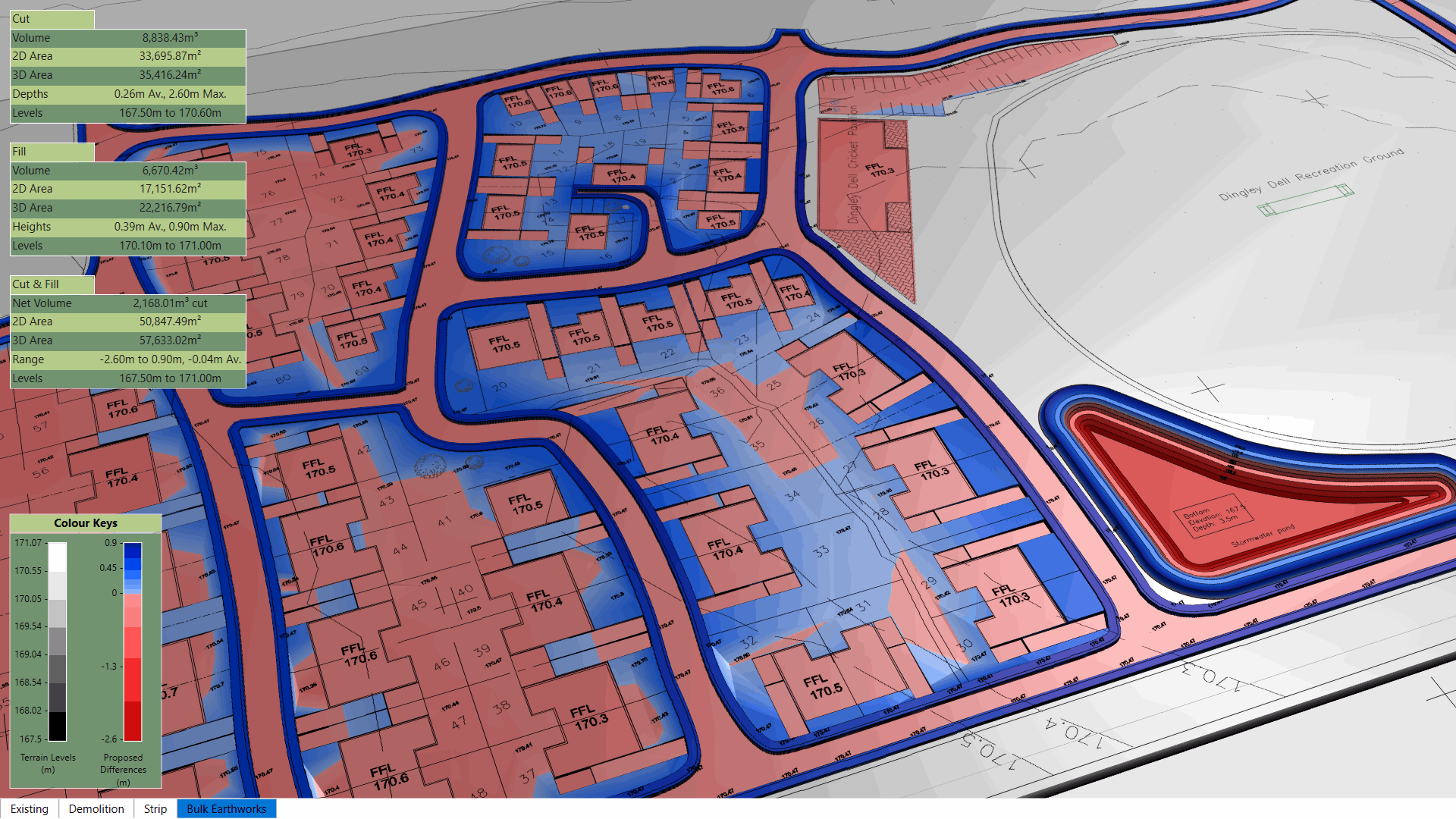 |
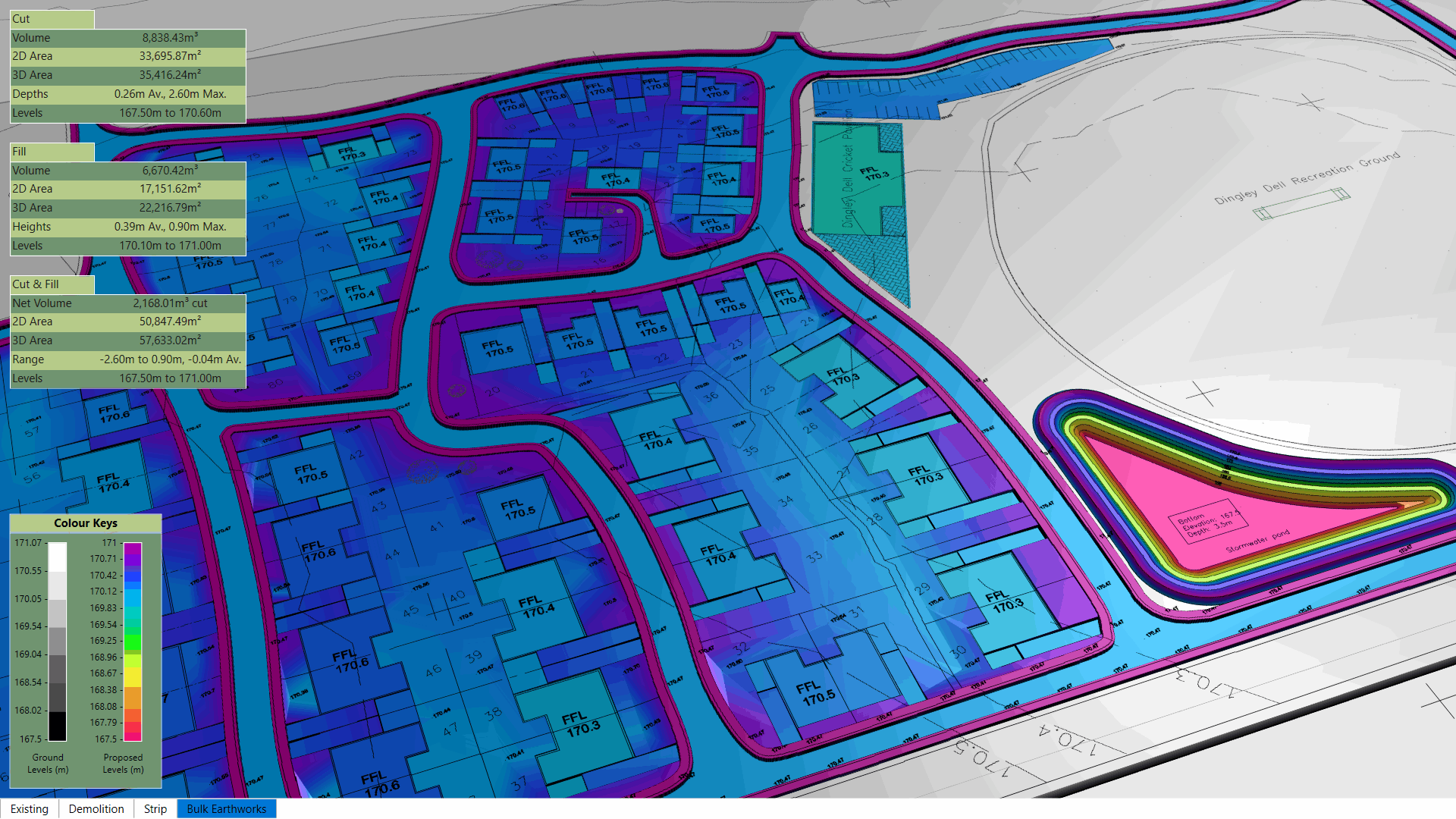 |
| Shade Earthworks Cut/Fill | Shade Earthworks Levels |
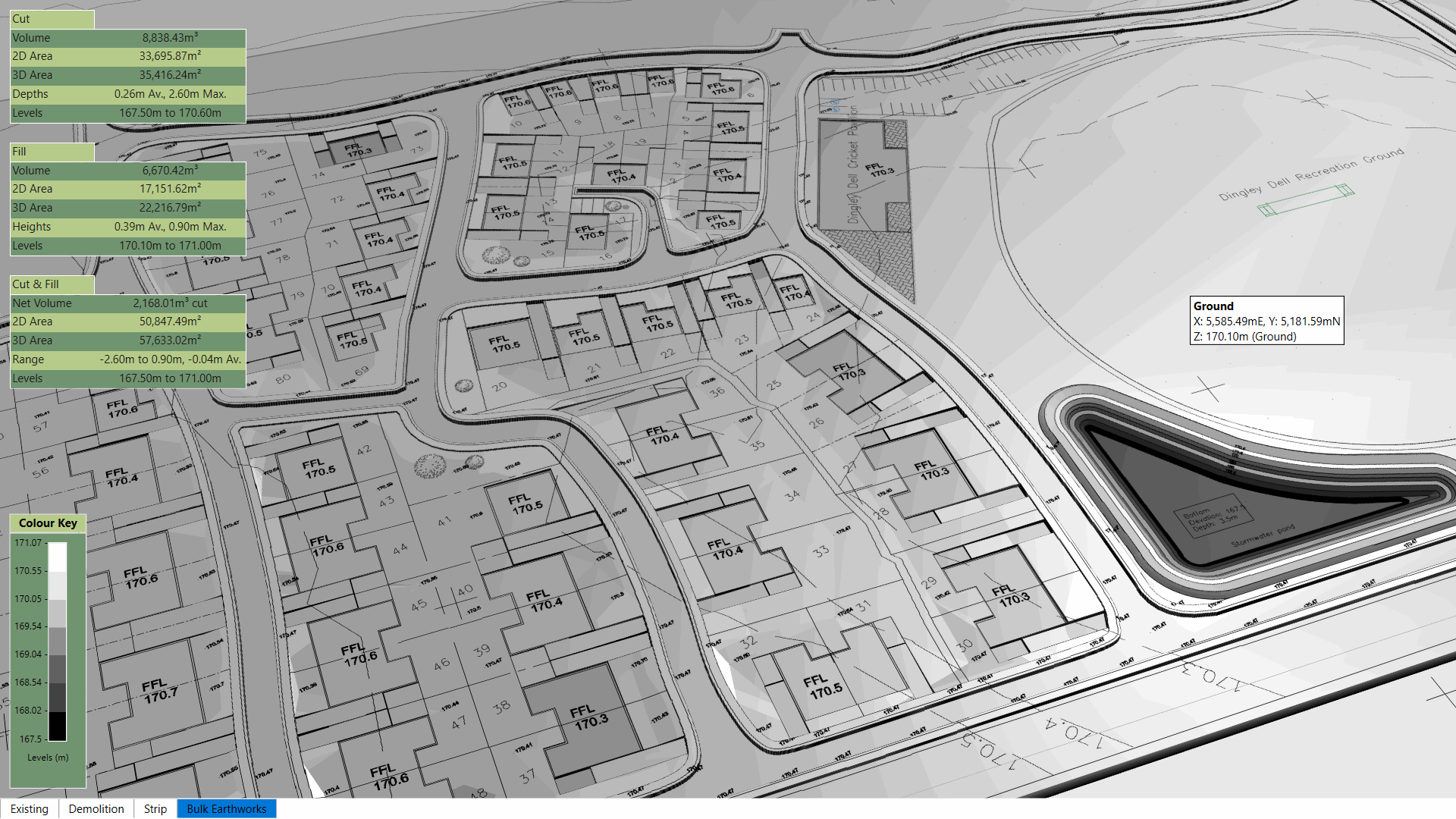 |
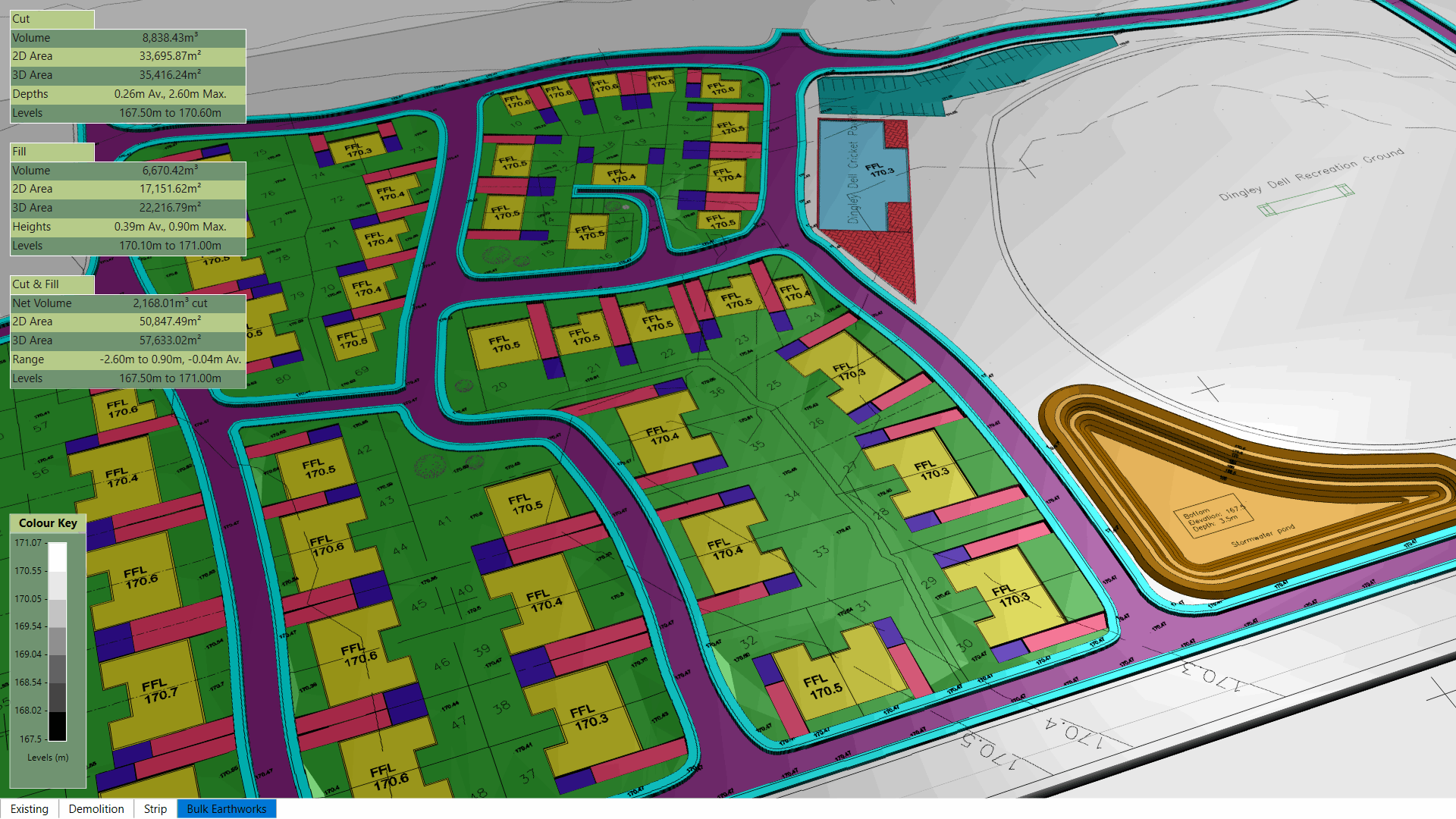 |
| Match Ground Shading | Element Colours |
• Shade Earthworks Cut/Fill: This mode shades the proposed earthworks based on cut depths and fill heights. It is the default shading mode, and unless you customise the colour key, it shades the proposed surface red in cut areas and blue in fill areas. Deeper cut sections are coloured a darker red, and higher fill areas a deeper blue. You can customise the ‘Proposed Cut & Fill’ colour key.
• Shade Earthworks Levels: This mode shades the proposed earthworks by elevation. It is a common shading technique used in cartography and can help identify high and low points in your proposed design, providing a greater understanding of elevation changes across your surface. Customise colours at different elevation bands by editing the ‘Proposed Levels’ colour key.
• Match Ground Shading: Selecting ‘Match Ground Shading’ matches the shading of the proposed surface to that used by the ground surface. The ground surface is shaded by elevation in the same way as the ‘Shade Earthworks Levels’ option, with the only difference being that the ground surface and proposed surface share the same colour key. Customise colours at different elevations by editing the ‘Ground Levels’ colour key.
• Element Colours: In this mode, different elements are shaded in a variety of colours. This simple shading scheme is useful for understanding element overriding. Elements that intersect can override each other. Absolute elements always override higher elements, and relative elements override higher relative elements (with default settings). Shading by element colours helps visualise which element is overriding others in these scenarios. The coloured area of each element corresponds to the reporting areas used in the element breakdown in the estimation spreadsheet/report.
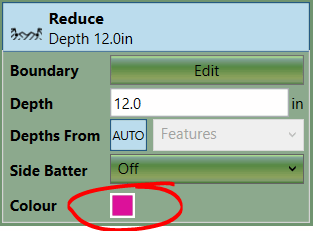
Elements are automatically assigned a colour on creation, but you can modify the colour of an element by double-clicking on the colour swatch (the ‘Colour’ option only appears when in Element Colours mode).